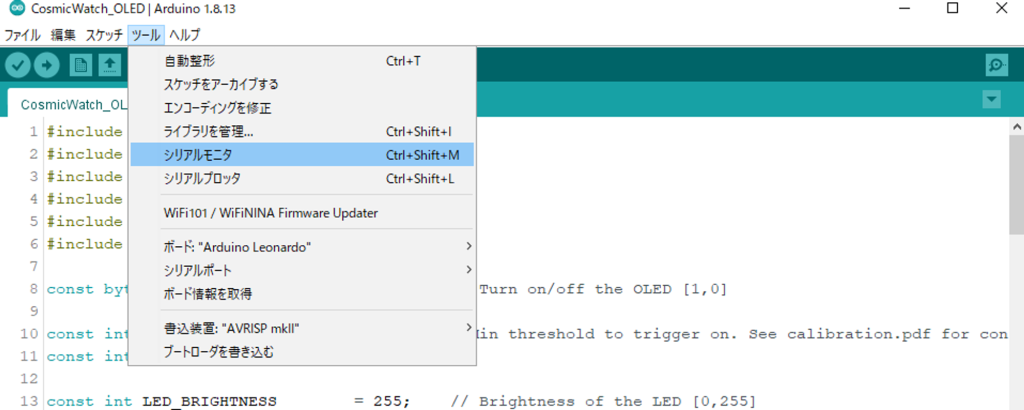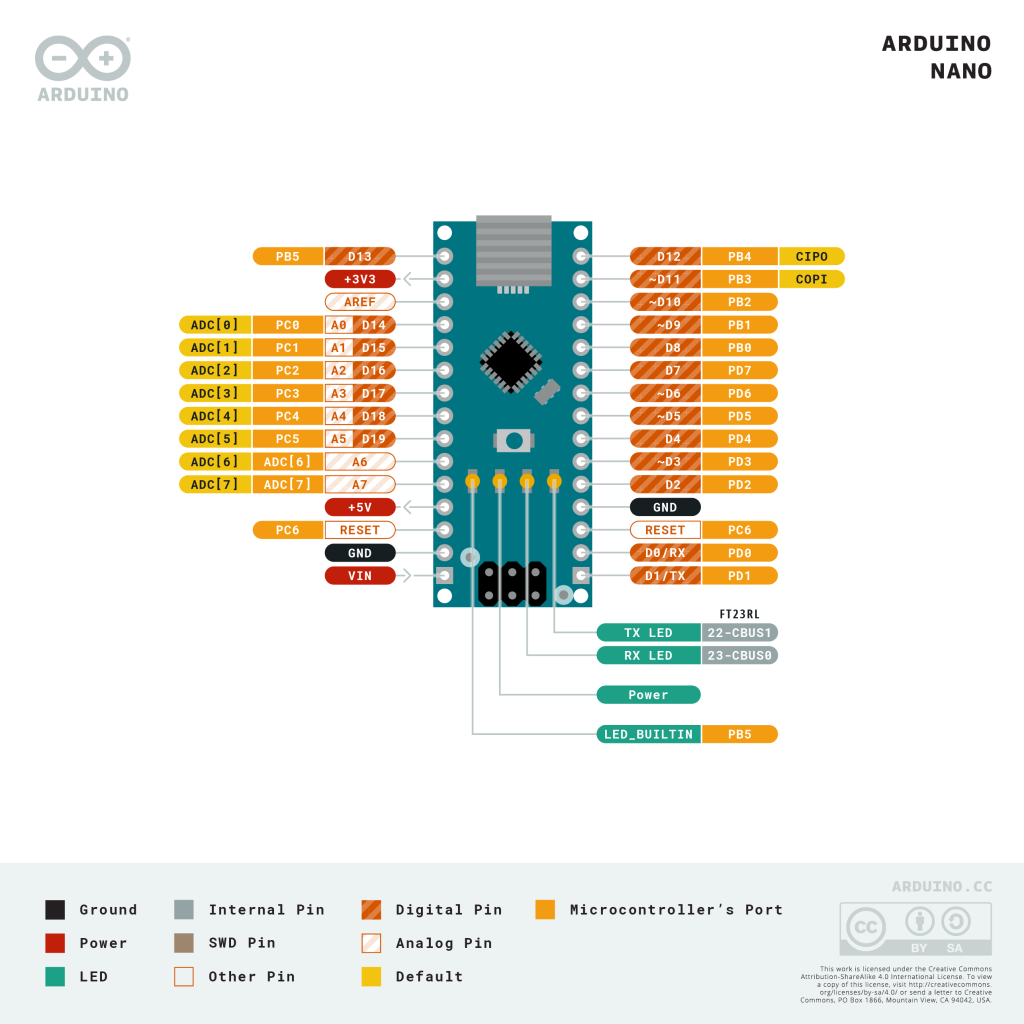Arduino IDEのインストール
IDEをインストールせずに使える Arduino Web Editorもあります。詳細は以下。
手順 1 インストーラのダウンロード
https://www.arduino.cc/en/Main/Software にアクセスする。
Download Options を、自分の環境に合わせて以下から選択
・Windows Win10 and newer
・Mac OS 10.X or newer
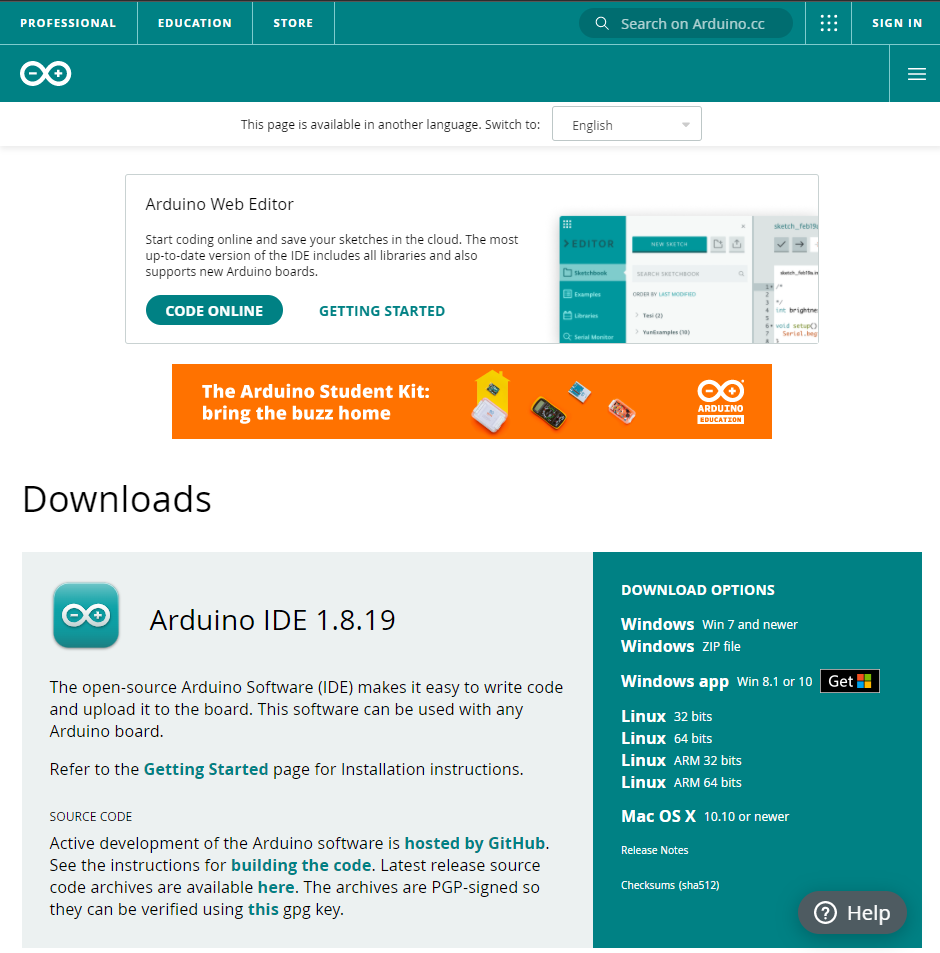
以下の画面が出たら”JUST DOWNLOAD”を選択。するとインストーラがダウンロードされる。
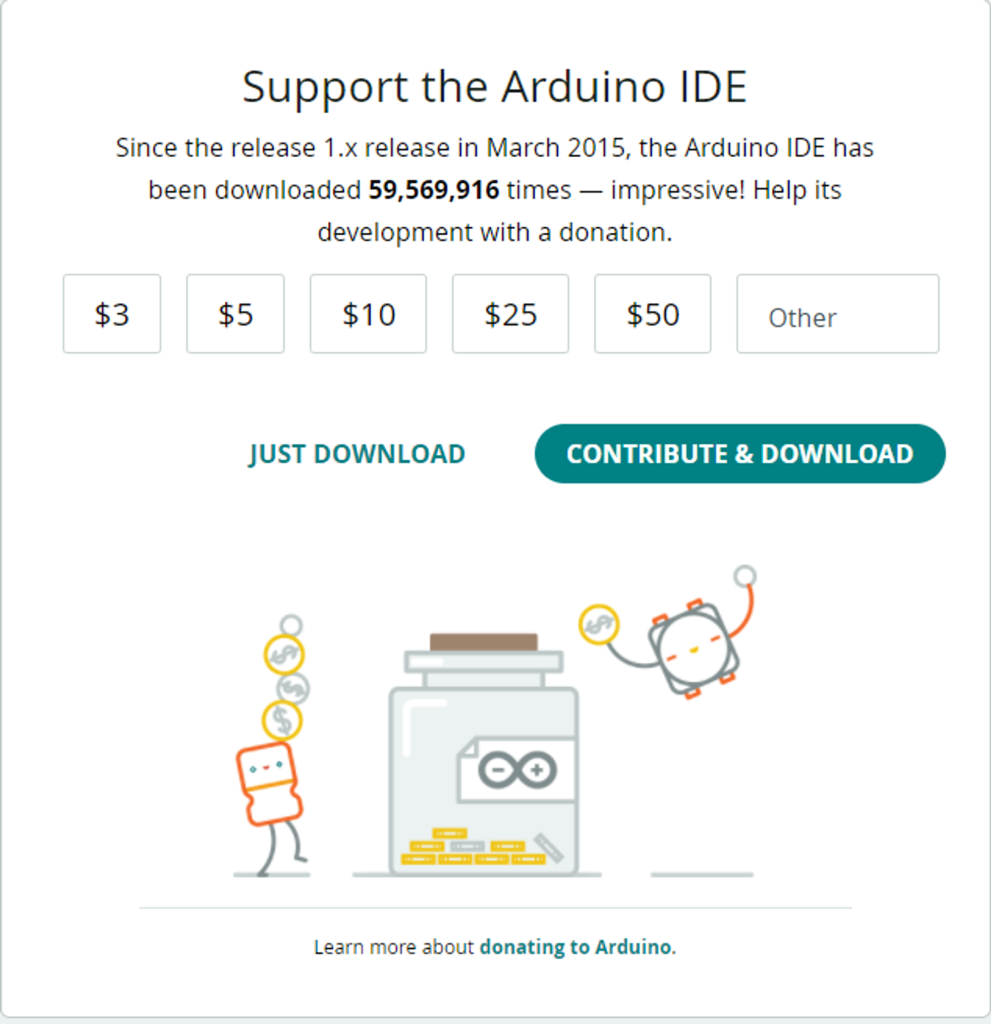
手順2 インストール
手順1でダウンロードしたインストーラを実行し、画面の指示に従って操作するとインストールされる。
インストール中に「このドライバをインストールしますか?」という内容のポップアップが出てくることがあるが、基本的に全てAcceptする。
Arduino IDEのセットアップ
1.ライブラリのインストール
CosmicWatchを動かすコードでは、様々なライブラリを使用しています。このライブラリのインストールをしないと、CosmicWatchのコードを書きこむことが出来ません。
「ツール」→「ライブラリを管理」を選択します。
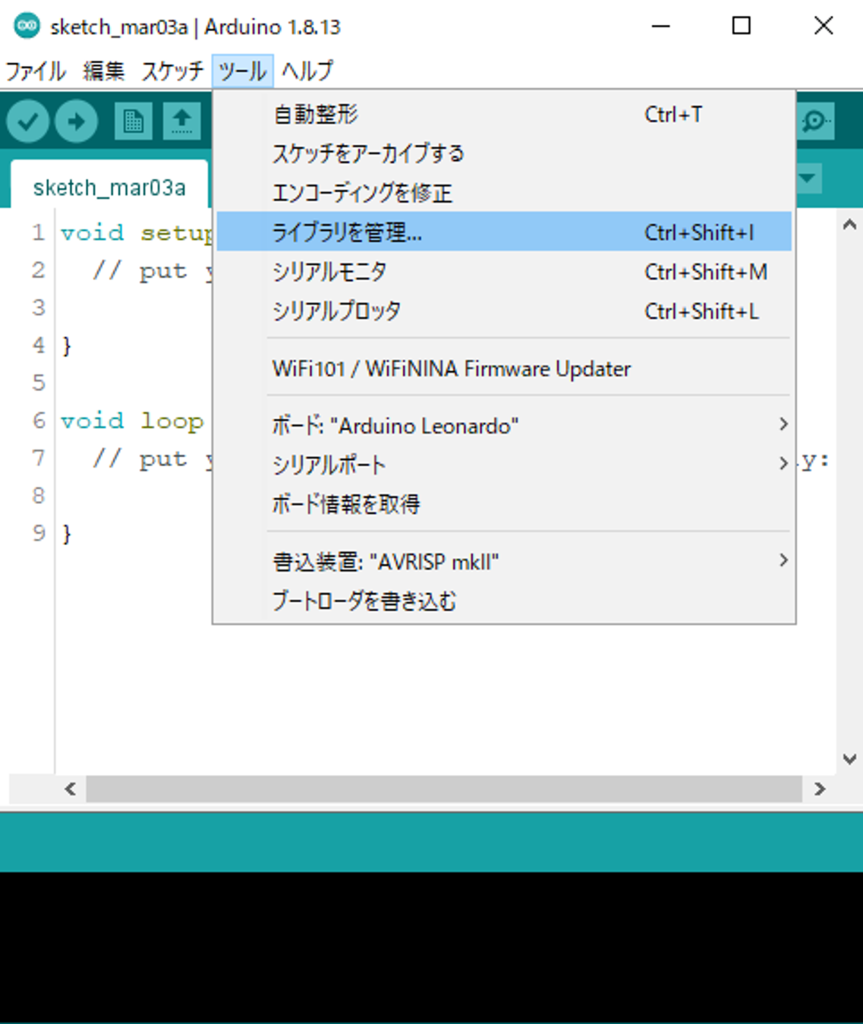
次の3つのライブラリをインストールします。検索欄でライブラリを検索し、一番バージョンが新しいものを選択してインストールしてください。
1.Adafruit SSD 1306
2.Adafruit GFX (※)
3.TimerOne
※インストール時にポップアップが出たら”Install all”を選択
2.行番号を表示させる (推奨)
「ファイル」→「環境設定」を選択します
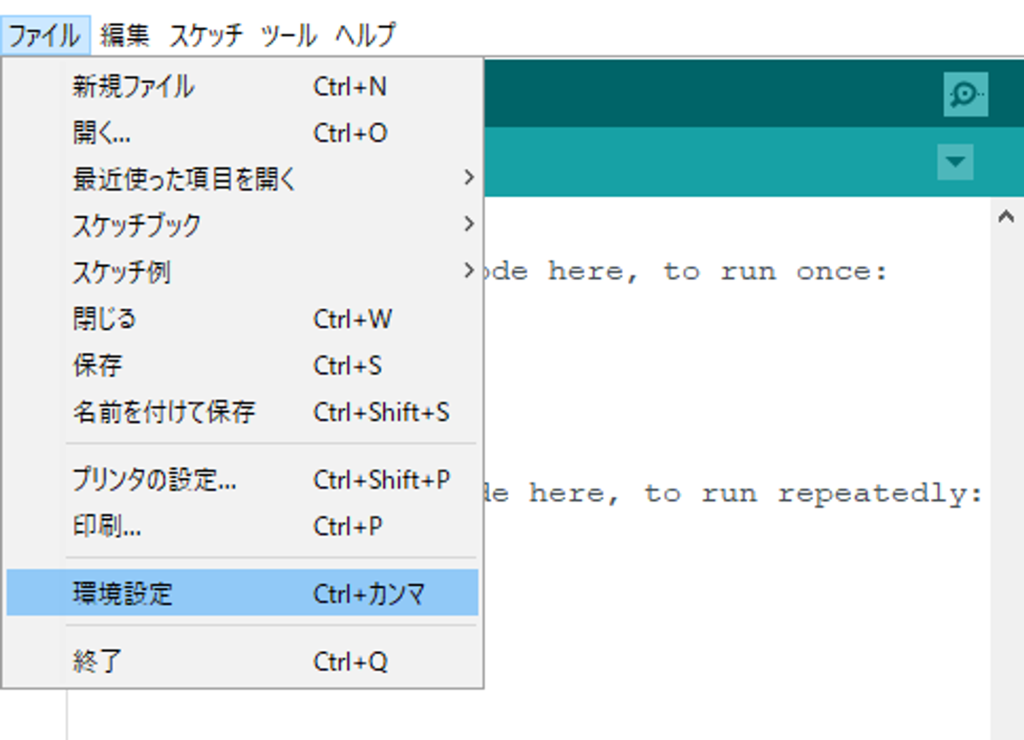
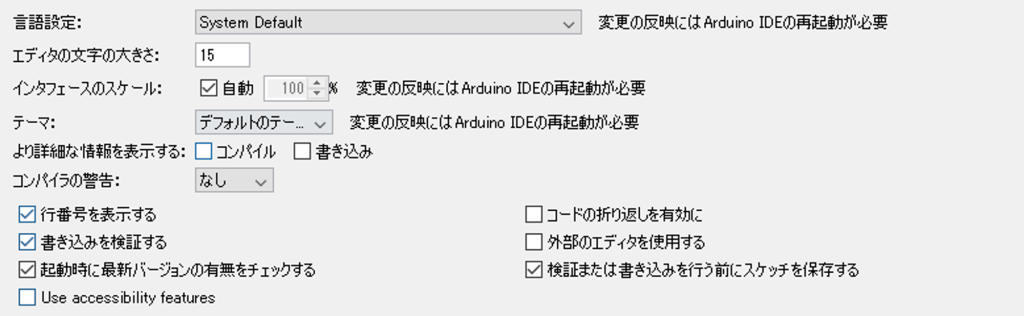
「行番号を表示する」にチェックが入っていればOKです。
CosmicWatchにコードを書き込む
1.書き込むコードのダウンロード
以下のZipファイルに、CosmicWatchに書き込んでいるコードがあります。ダウンロードしてください。
2.CosmicWatchをPCに接続する
USBケーブルでCosmicWatchとPCを接続します。
※IDE 2.0.0以降のver.は、このページの下部を参照
<手順1>
CosmicWatchのArduinoが接続されているCOMポートを選択(ここでは”Unknown”COM3)
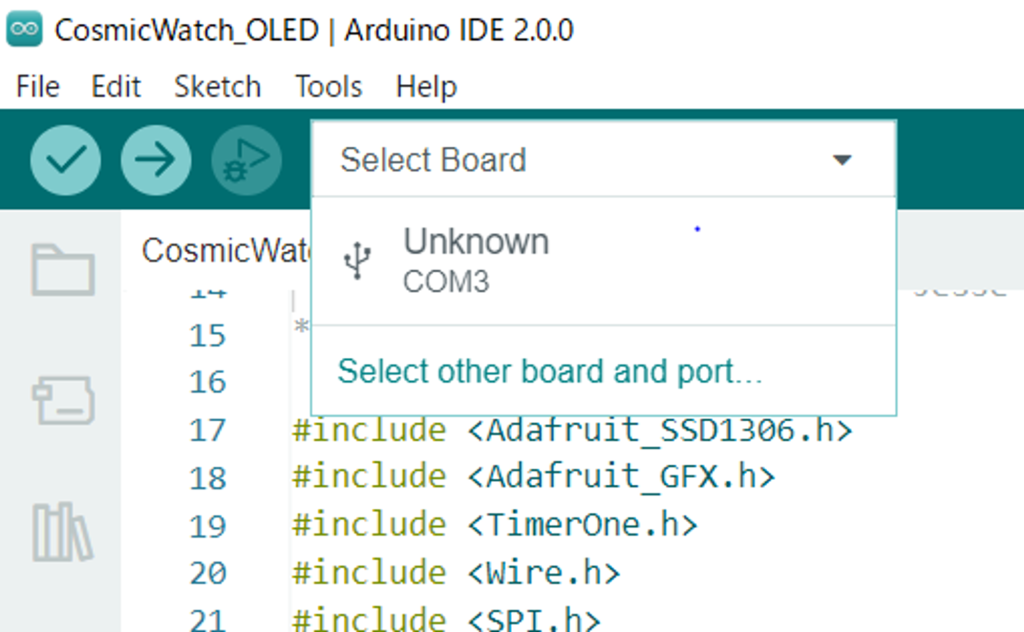
<手順2>
Arduino Nanoにチェック☑を入れる→”OK”を選択
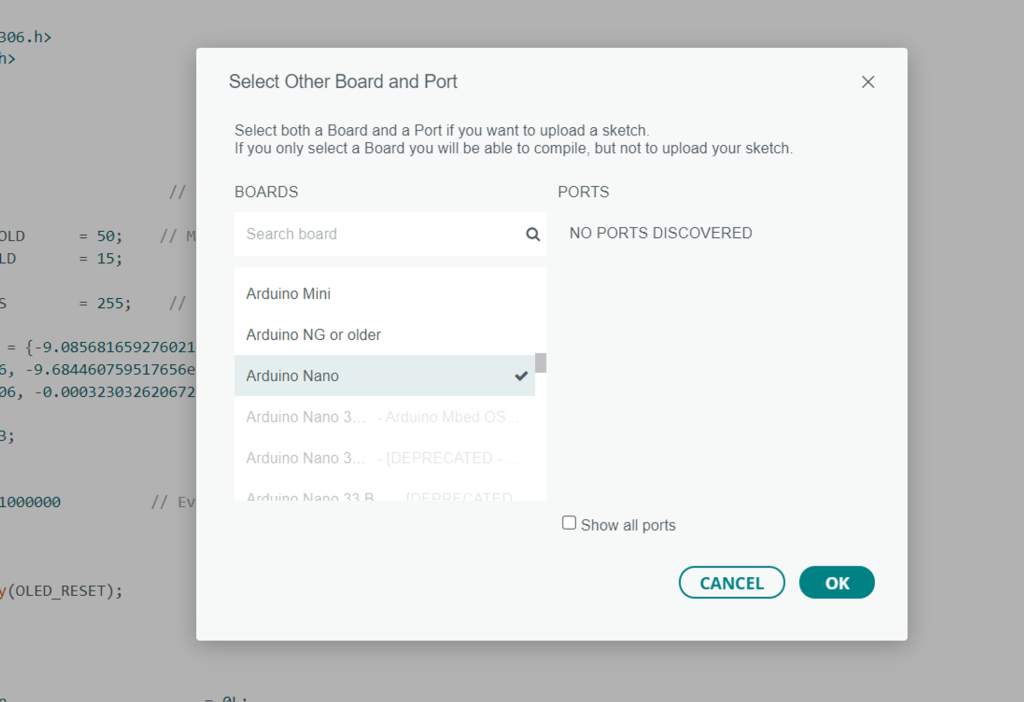
<手順3>
左上にある「→」ボタンを押すとArduinoへの書き込みがスタートします。
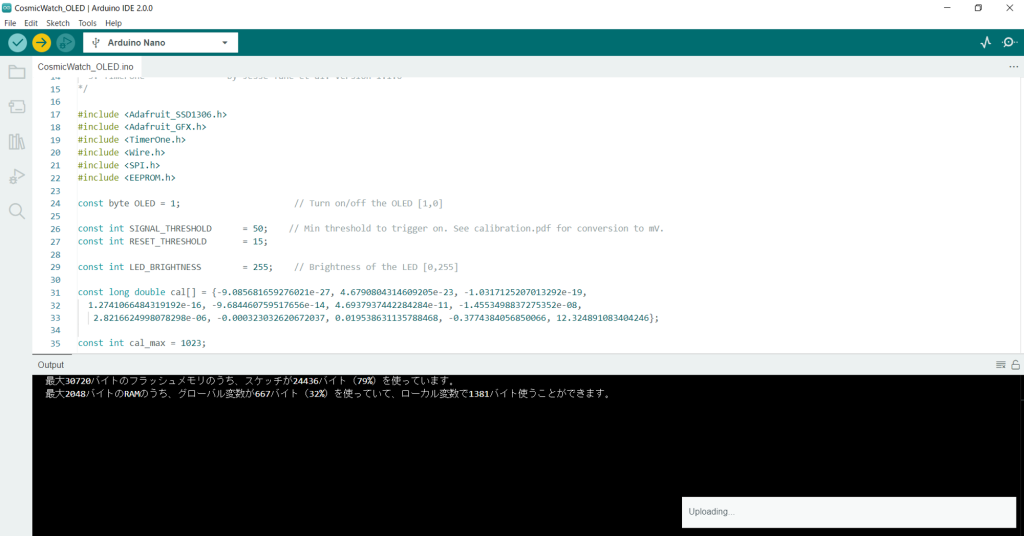
右下にステータスが表示される
”Done Uploading” で書き込み成功
<手順4>
CosmicWatch_OLED.inoを同様にして書き込みます。書き込みが終了すると正常に動作するはずです。
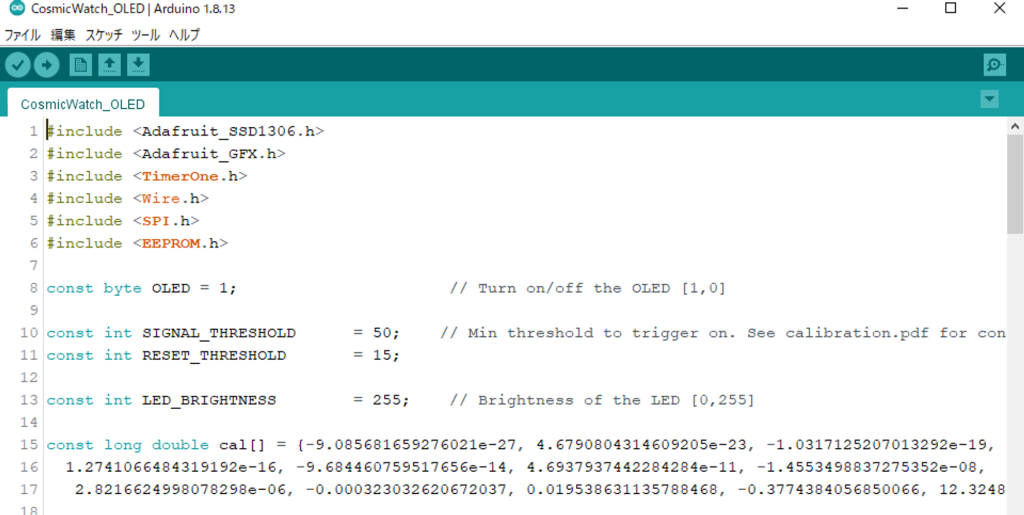
※書き込み時にエラーが出る場合は、「プロセッサ」を ATmega328P(old bootloader)にするとうまくいく場合があります
(応用)
CosmicWatchのデータ出力を「シリアルモニタ」で見てみましょう。